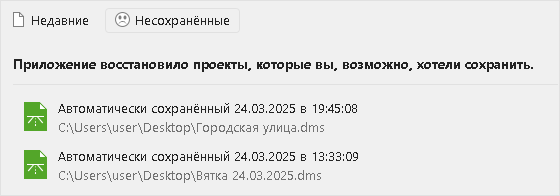с 05:00 до 14:00 мск.


Для приобретения наших программ просто сообщите нам, какие продукты вам требуются, количество рабочих мест и реквизиты вашей организации, и мы вышлем вам договор и счёт.
Также вы можете оформить счёт на оплату самостоятельно на нашем сайте в разделе «Купить». Физические лица смогут оплатить счёт непосредственно на сайте банковской картой. Подробнее о порядке приобретения описано по ссылке.
В течение срока технической поддержки обновления приобретённых программ могут быть автоматически загружены с помощью «Центра обновлений ИндорСофт» или скачаны с нашего сайта. О продлении срока технической поддержки можно прочитать здесь.
Центр обновлений устанавливается вместе с программными продуктами «ИндорСофт» и позволяет при наличии подключения к интернету узнавать о появившемся обновлении программного обеспечения и загружать обновлённые файлы в фоновом режиме.
Чтобы открыть центр обновлений, перейдите на вкладку Файл в раздел Справка и нажмите кнопку Настройка... Также открыть центр обновлений можно двойным щелчком на значке в области уведомлений Windows.
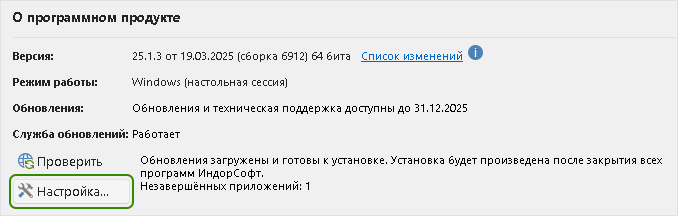
По умолчанию обновление происходит в автоматическом режиме (режим проверки имеет статус Автоматически). В этом случае проверяется наличие новых обновлений в соответствии с внутренним алгоритмом работы. При необходимости можно изменить режим проверки обновлений, установив точное время проверки или задав нужный интервал. Если обновления доступны, то они загружаются без уведомлений. Новые обновления вступают в силу после закрытия всех программ «ИндорСофт».
По умолчанию центр обновлений получает данные с серверов «ИндорСофт». Если подключение происходит через прокси-сервер, то его настройки (адрес, порт) нужно указать в соответствующих полях. При необходимости можно задать имя пользователя и пароль.
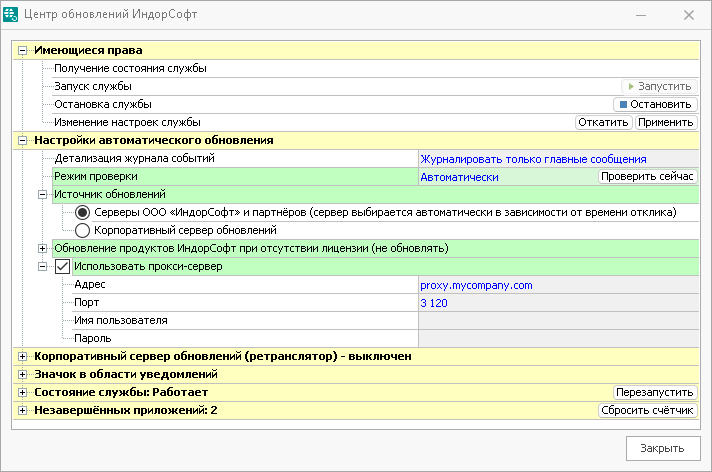
Для удобства центр обновлений имеет интерфейс в области уведомлений Windows. Разные цвета иконок сообщают о различных состояниях службы обновлений: зелёный — установлены последние обновления, жёлтый — обновления загружены и готовы к установке либо наличие обновлений не проверялось из-за лицензии с истёкшим сроком техподдержки; синий — выполняется загрузка обновлений; красный — ошибка при попытке скачать обновление; серый — служба обновлений не запущена.
При наличии ограничений на использование интернета в компании обновление программ «ИндорСофт» может осуществляться через корпоративный сервер обновлений, установленный на отдельном сервере или на одном из рабочих мест.


Информацию о работе службы и дате следующей запланированной проверки на наличие обновлений можно просмотреть в этом же окне настроек в разделе Состояние службы, а также на вкладке Файл в разделе Справка.
Чтобы выполнить принудительную проверку и установку обновлений, нужно выполнить следующие действия.
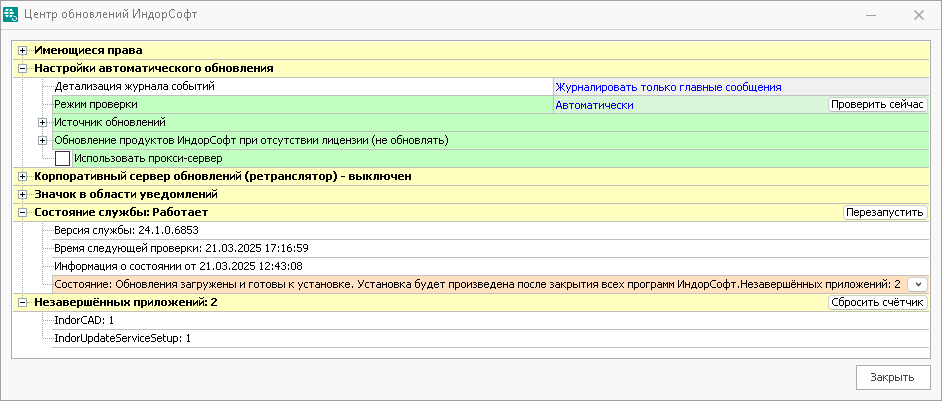
При наличии на компьютере установленной лицензии с истёкшим сроком техподдержки автообновление по другим лицензиям с активной техподдержкой становится недоступным. В таком случае в разделе Файл > Справка > О программном продукте будет выведено соответствующее уведомление.
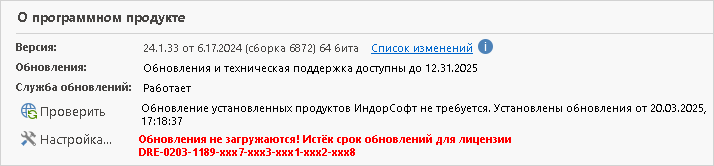
Уведомление также выводится в подсказке у иконки центра обновлений на панели уведомлений Windows и в окне центра обновлений.
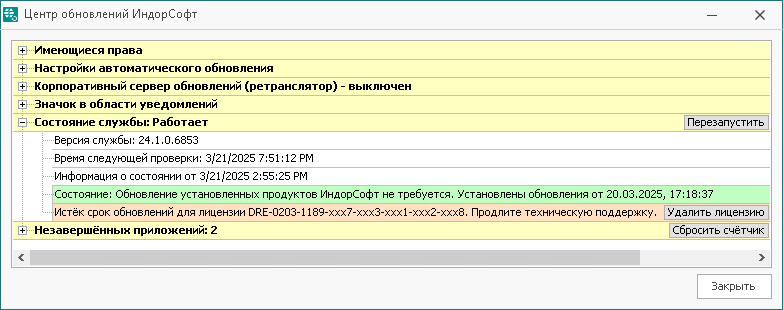
В таком случае вы можете либо удалить данную лицензию кнопкой Удалить лицензию, либо продлить срок техподдержки по этой лицензии. Чтобы увидеть подробную информацию об этой лицензии: на какой программный продукт она выписана, когда истёк срок техподдержки и пр., воспользуйтесь кнопкой Файл > Справка > Лицензии и включите опцию Отображать все.
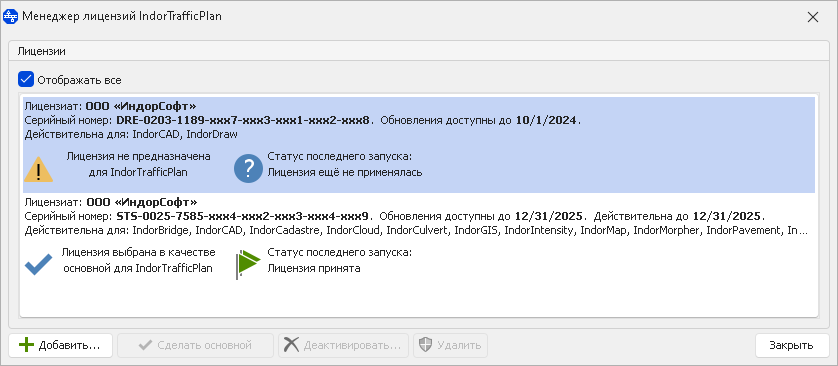
Список изменений в IndorCAD, IndorTrafficPlan и IndorCulvert можно посмотреть непосредственно из интерфейса систем: просто перейдите на вкладку Файл в раздел Справка и щёлкните по ссылке Список изменений. После этого откроется файл со списком изменений, актуальных для установленной версии системы.
Также мы регулярно публикуем в разделе новостей списки наиболее значительных нововведений в наших программах. Подпишитесь на новостную рассылку и будьте в курсе. Для этого введите адрес вашей электронной почты в нижней части страницы сайта.
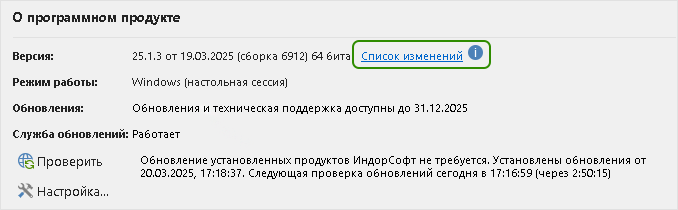
Если при работе с нашим ПО у вас возникают какие-либо вопросы и поиск ответа в документации не дал результатов, вы можете обратиться в службу технической поддержки любым из способов:
Обратите внимание, что техническая поддержка подразумевает помощь в использовании инструментов программы для реализации вашего проектного решения. Вопросы, касающиеся корректности выбранного проектного решения, а также запросы, требующие от сотрудника техподдержки подобрать проектное решение за вас, выходят за рамки технической поддержки.
В сообщении в техподдержку желательно указывать наименование используемой вами программы и номер ключа HASP, с которым вы работаете, либо серийный номер.
Также свои вопросы и предложения вы можете оставлять на нашем форуме пользователей. Пожалуйста, имейте в виду, что основная задача форума — общение и он не подразумевает высокой оперативности ответов. Поэтому, если ваш вопрос трубует срочного ответа, рекомендуем писать в техподдержку или звонить по телефону.
Для ускорения решения некоторых вопросов может потребоваться подключение сотрудника техподдержки к вашему компьютеру. Для этого достаточно запустить удалённого помощника, который устанавливается вместе с программными продуктами «ИндорСофт». Использование удалённого помощника позволяет быстро разобраться в сложных ситуациях и избавляет от необходимости вести долгую переписку по электронной почте.
Воспользоваться удалённым помощником можно на компьютере, который подключен к интернету. Чтобы запустить удалённого помощника, перейдите на вкладку Файл в раздел Справка и нажмите кнопку Удалённый помощник. Также запустить удалённого помощника можно через меню «Пуск» Windows, найдя в списке установленных программу «Удалённый помощник». Продиктуйте сотруднику технической поддержки ID и Пароль.
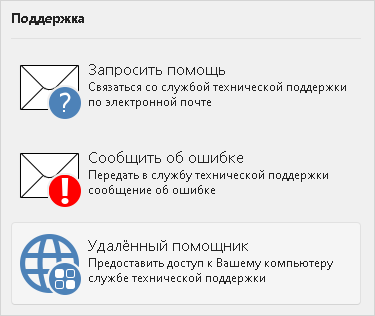
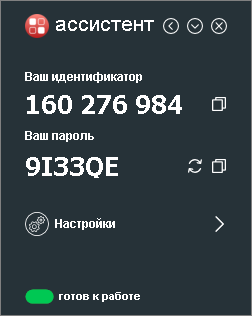
Не стоит беспокоиться по поводу безопасности использования удалённого помощника — при подключении вы будете видеть все действия, выполняемые сотрудником техподдержки на вашем компьютере. Сотрудник техподдержки не сможет подключиться к вашему компьютеру, если удалённый помощник не запущен, а также если вы смените пароль. Кроме того, при каждом запуске удалённого помощника генерируется новый пароль для подключения.
При работе в наших программах предусмотрено создание резервных копий проектов как в момент их сохранения пользователем, так и автоматически в фоновом режиме.
Во время работы с проектом предусмотрено создание резервных копий проекта в папке с исходным файлом. Резервные копии создаются в момент ручного сохранения пользователем файла проекта и имеют расширение BAK (копия предыдущей версии проекта), ~BAK (копия предшествующей предыдущей версии проекта), BAK_VUP (такая резервная копия сохраняется, если проект был сохранён в новой версии системы) и BAK_VDOWN (создаётся, если проект сохранён пользователем в более ранней версии системы). Чтобы восстановить проект из такого файла, нужно вручную изменить его расширение с BAK/~BAK/BAK_VUP/BAK_VDOWN на DMS.
Помимо создания резервных копий при пользовательском сохранении проекта, предусмотрено также создание резервных копий в случае непредвиденного завершения работы системы, когда пользователь может не успеть сохранить проект вручную (например, в случае отключения электричества). Автосохранение настраивается в настройках системы (Файл > Настройки > Настройки системы > Прочее > Разрешить автосохранение с интервалом, мин) и выполняется с указанным интервалом времени. В случае непредвиденного завершения работы программы при запуске системы открывается окно Несохранённые файлы, в котором представлен список автосохранений и откуда можно восстановить файл. Также восстановить проект из файла автосохранения можно, нажав на кнопку Открыть папку с резервными копиями в настройках системы, найдя по дате нужное автосохранение и заменив расширение на DMS.