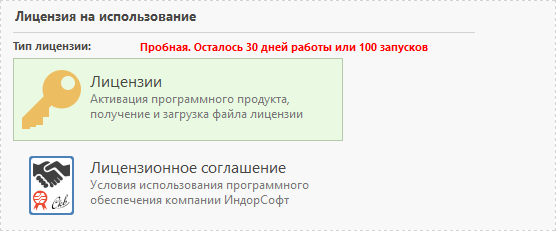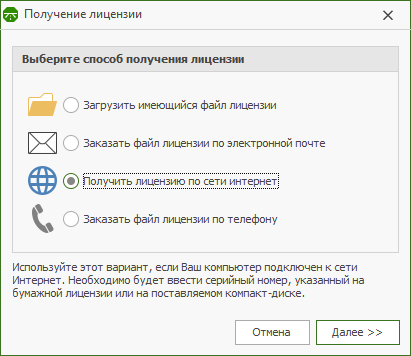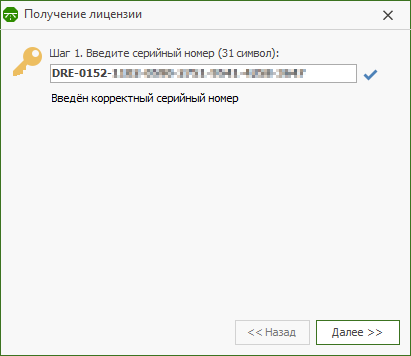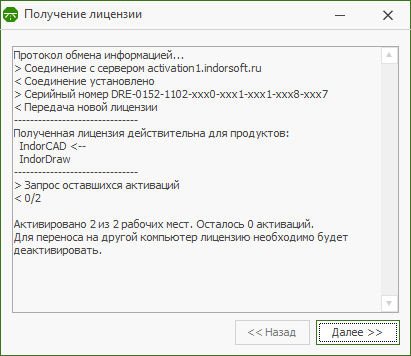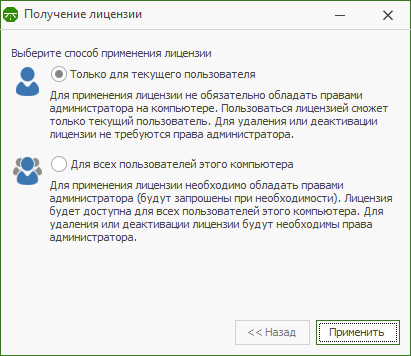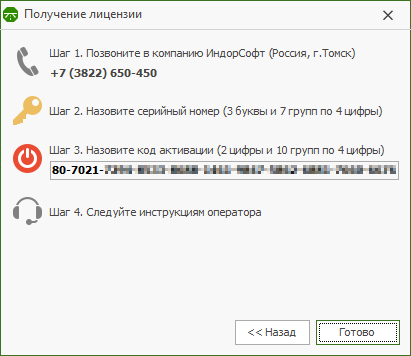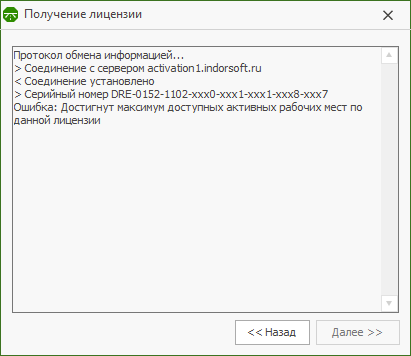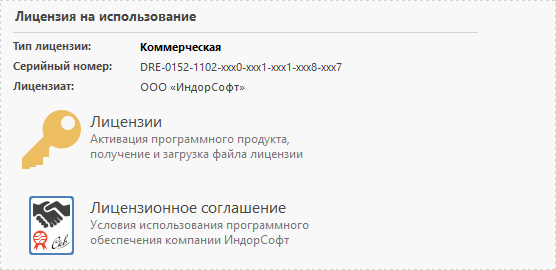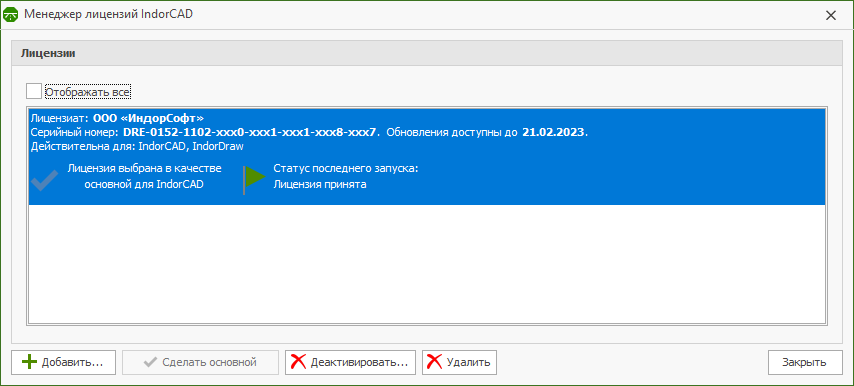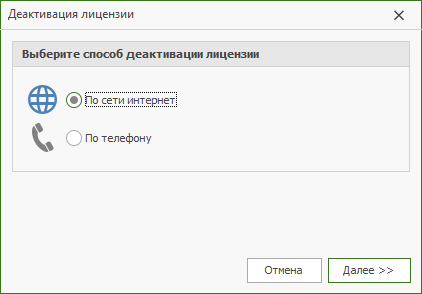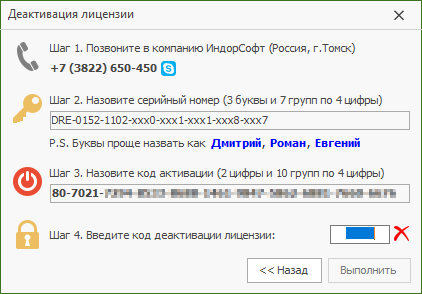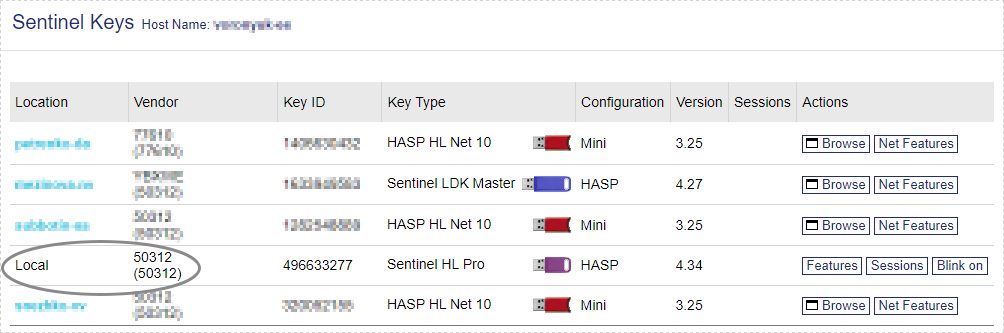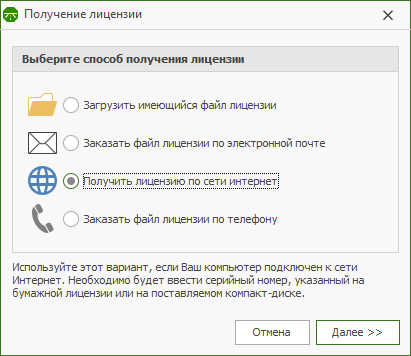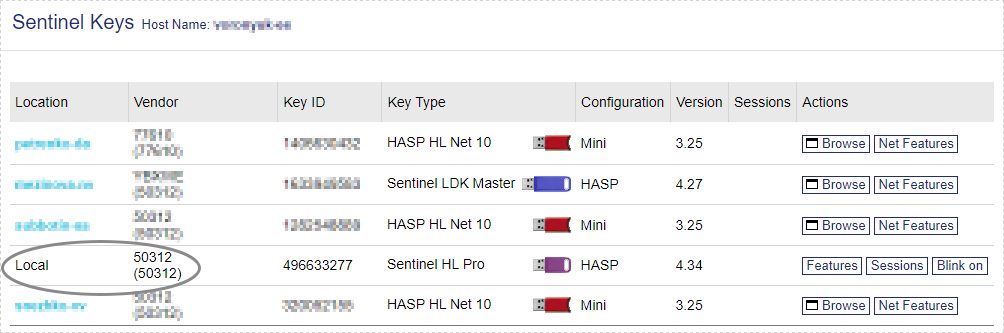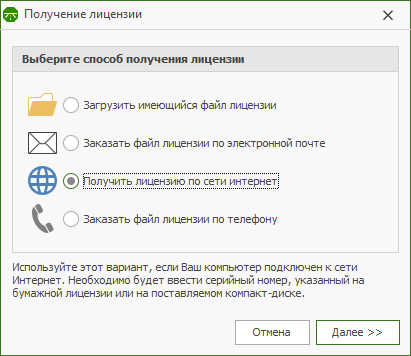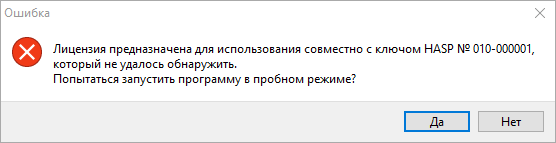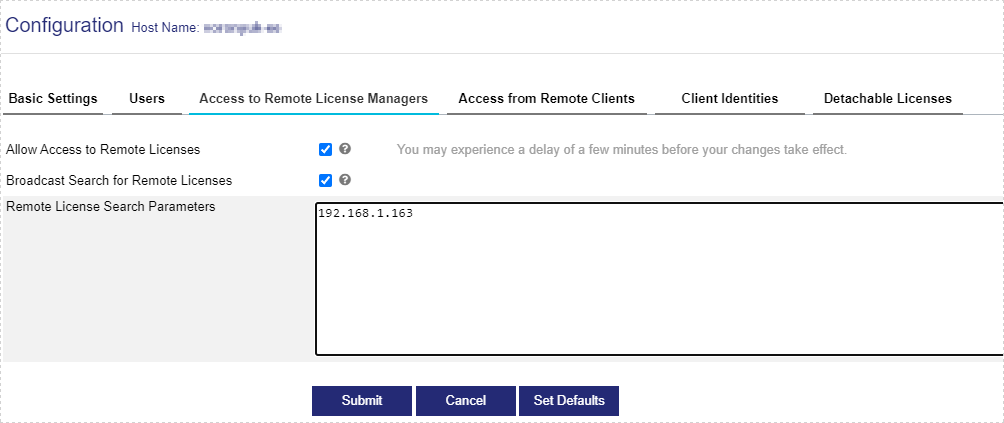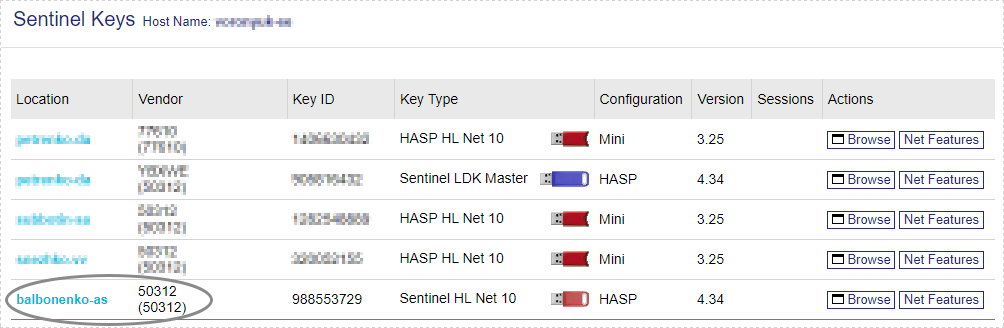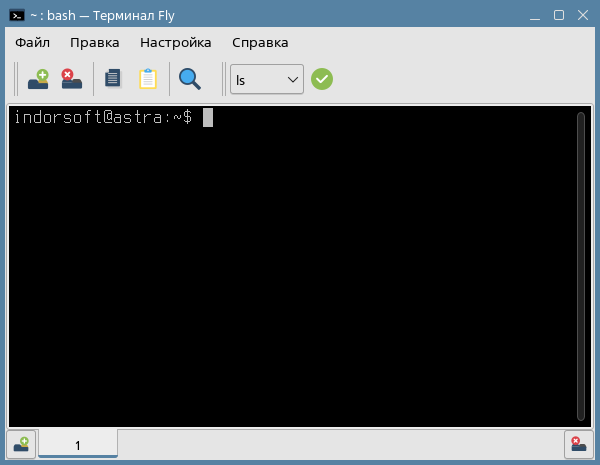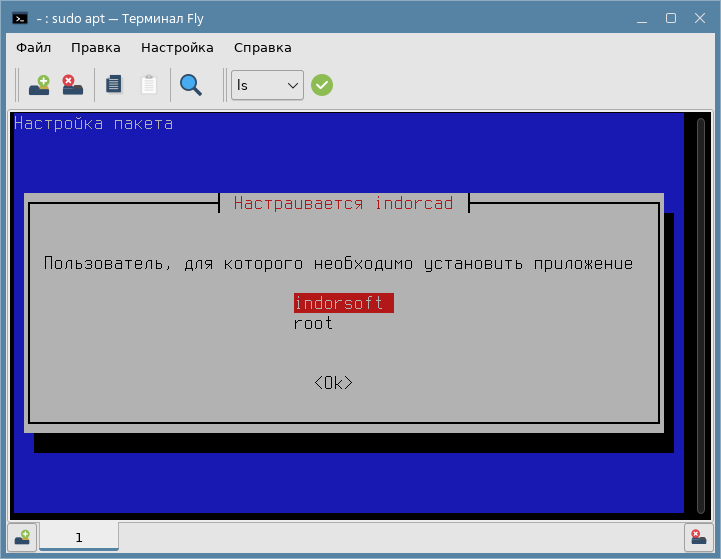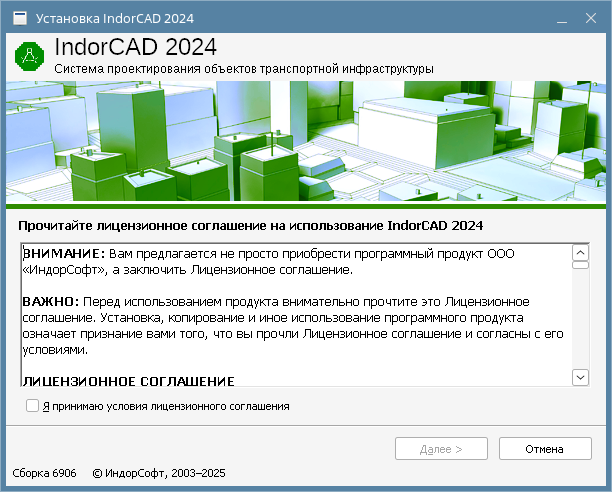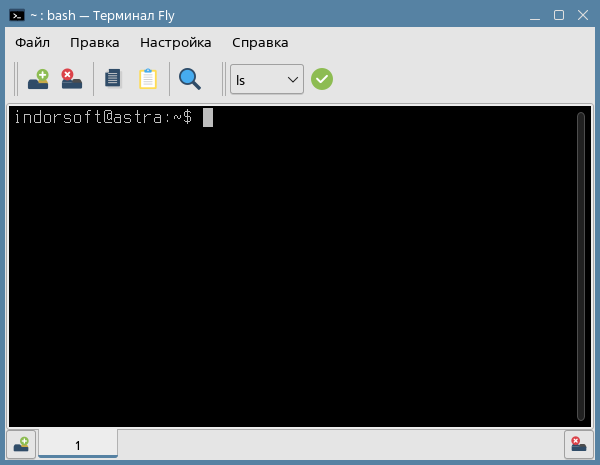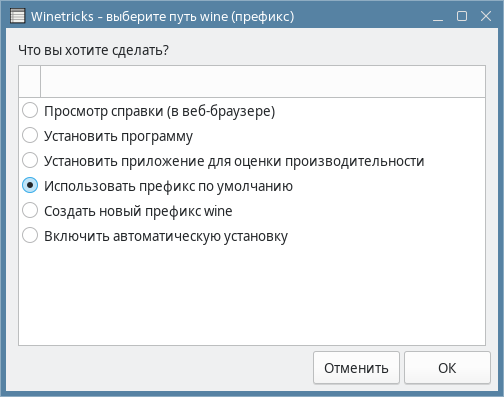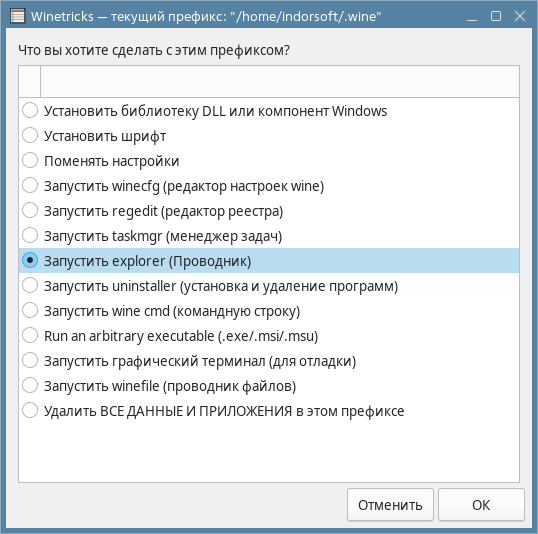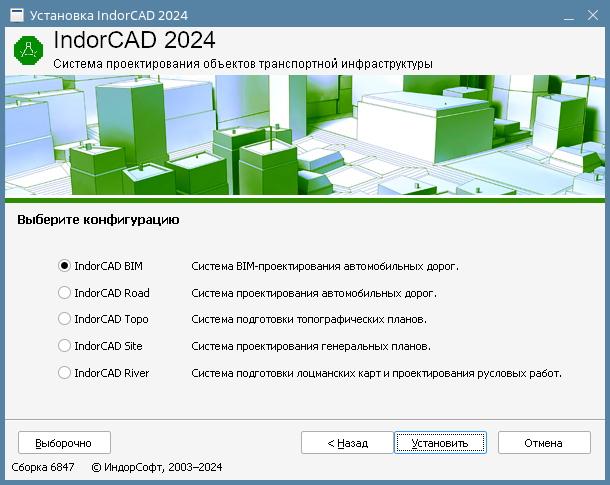После приобретения программы на указанный вами электронный адрес отправляется
письмо с серийным номером для активации программы. Для установки программы
на компьютере скачайте дистрибутив с сайта компании «ИндорСофт»:
Загрузка > Дистрибутивы и документация.
Чтобы программа работала в полнофункциональном режиме, её нужно
активировать. Для этого выполните следующие шаги.
-
Запустите программу. Перейдите на вкладку Файл в раздел Справка и нажмите
кнопку
Лицензии.
-
В диалоге активации программы выберите способ активации лицензии, наиболее удобный вариант —
Получить лицензию по сети интернет. Затем нажмите кнопку Далее.
-
Введите серийный номер, указанный в письме от компании «ИндорСофт», на бумажной
лицензии
или на обложке руководства по установке и активации. После подтверждения того,
что введён
корректный серийный номер, нажмите кнопку Далее.
-
Убедитесь, что активация прошла успешно: об этом будет написано в диалоговом окне,
после чего
нажмите кнопку Далее.
-
Выберите способ применения лицензии: Только для текущего пользователя
или Для всех пользователей компьютера (во втором случае потребуются права
администратора), и нажмите кнопку Применить.
-
Перезапустите программу, чтобы изменения вступили в силу.
Активация при ограничении доступа к интернету
Если на компьютере ограничено подключение к интернету, для активации серийного номера
необходимо
сначала запросить файл лицензии (он будет выслан по электронной почте), а затем
применить
его на компьютере.
Если на компьютере имеется доступ к электронной почте, для активации программы
выполните
следующие шаги.
-
В диалоге активации программы выберите вариант Заказать файл лицензии по электронной
почте
и нажмите кнопку Далее.
-
Введите серийный номер, указанный в письме от компании «ИндорСофт», а также на бумажной
лицензии.
После подтверждения того, что введён корректный серийный номер, нажмите кнопку Далее.
-
После этого автоматически будет сгенерировано письмо в службу технической поддержки
компании
«ИндорСофт» с данными, необходимыми для создания файла лицензии: серийным номером и кодом
активации.
Отправьте это письмо. В ответ компания «ИндорСофт» вышлет файл лицензии.
-
Чтобы применить полученный файл лицензии, откройте диалог активации, укажите вариант
Загрузить имеющийся файл лицензии и выберите присланный файл.
Если на компьютере не настроена электронная почта, для активации программы выполните
следующие шаги.
-
В диалоге активации программы выберите вариант
Заказать файл лицензии по телефону и нажмите кнопку Далее.
-
Позвоните в компанию «ИндорСофт» по телефону +7 (3822) 650-450 или по Skype/Teams,
сообщите
о своём
намерении активировать программу. Затем сообщите серийный номер лицензии и код активации.
Далее следуйте инструкциям сотрудника технической поддержки.
Перенос лицензии на другой компьютер
В момент активации электронная лицензия «привязывается» к определённому рабочему месту
(компьютеру).
Если впоследствии возникает необходимость использования программы на другом компьютере,
то сначала нужно деактивировать лицензию на текущем рабочем месте, а затем
активировать
её на новом.
Кроме того, если планируется переустановка операционной системы, то сначала также нужно
выполнить
деактивацию лицензии, а затем, после переустановки системы, вновь выполнить активацию.
Замечание
Если при активации лицензии возникает следующее сообщение, то, вероятнее всего, текущая
лицензия применена на другом рабочем месте и не была деактивирована
перед её активацией на данном компьютере.
Чтобы выполнить деактивацию лицензии, выполните следующие шаги.
-
Запустите программу, перейдите на вкладку
Файл в раздел Справка и нажмите кнопку Лицензии.
-
В появившемся окне Менеджер лицензий нажмите кнопку Деактивировать...
-
В окне деактивации лицензии нажмите кнопку По сети интернети нажмите кнопку Далее.
Замечание
Если компьютер, на котором нужно выполнить деактивацию лицензии,
не подключен к интернету, выполните следующие шаги.
-
В окне деактивации лицензии выберите вариант По телефону и нажмите кнопку
Далее.
-
Позвоните в компанию «ИндорСофт» по телефону +7 (3822) 650-450 и сообщите о своём
намерении
деактивировать лицензию. Далее сообщите серийный номер лицензии, код активации и введите в окне
деактивации лицензии продиктованный сотрудником технической поддержки код активации.
Затем нажмите кнопку Выполнить.
После приобретения программы на почтовый адрес вашей организации отправляется посылка со следующим
содержимым:
- USB-ключ;
-
бумажная лицензия от компании «ИндорСофт» с серийным номером для активации
программы.
Чтобы программа работала в полнофункциональном режиме, необходимо подключить USB-ключ,
установить драйвер и активировать лицензию.
Подключение USB-ключа и установка драйвера
Для этого выполните следующие шаги.
-
Подключите USB-ключ к компьютеру, на котором установлена
программа.
-
Установите драйвер USB-ключа. Его можно скачать
на сайте компании «ИндорСофт»
Чтобы убедиться, что USB-ключ установлен корректно, выполните следующие проверки.
-
Убедитесь, что на USB-ключе горит светодиодный индикатор.
-
С помощью браузера перейдите на страницу
http://localhost:1947/
и в боковом меню выберите
Sentinel Keys.
Убедитесь, что в списке ключей имеется локально установленный ключ от поставщика с номером
50312
(этот номер соответствует компании «ИндорСофт»). Если браузер показывает, что страницы с таким
адресом не существует, то это означает, что драйвер не установлен.
Активация программы
Для активации программы выполните следующие шаги.
-
Запустите программу.
-
Нажмите кнопку Лицензии.
-
В открывшемся окне выберите способ получения лицензии:
-
в диалоге активации программы выберите вариант Получить лицензию по сети
интернет.
Введите серийный номер, указанный на бумажной лицензии или на коробке с установочным
диском.
После проверки номера и получения лицензии нажмите кнопку Далее;
-
в случае отсутствия подключения к интернету выберите вариант
Загрузить имеющийся файл лицензии и нажмите кнопку Далее.
В диалоговом окне открытия файла выберите на диске файл лицензии,
соответствующий
USB-ключу,
и нажмите кнопку Открыть.
-
Выберите способ применения лицензии. Если на данном компьютере с программой будет
работать
только пользователь, от имени которого выполняется активация, выберите вариант
Только для текущего пользователя. Если помимо пользователя, от имени которого
выполняется активация, с программой будут работать и другие пользователи компьютера,
выберите вариант Для всех пользователей компьютера. Затем нажмите кнопку Применить.
-
Перезапустите программу, чтобы изменения вступили в силу.
После приобретения программы на почтовый адрес вашей организации отправляется посылка
со следующим содержимым:
- USB-ключ;
-
бумажная лицензия от компании «ИндорСофт» с серийным номером для активации
программы.
Чтобы программа работала в полнофункциональном режиме, необходимо установить сетевой ключ на компьютере
в локальной сети (сервер сетевого USB-ключа) и активировать лицензию на рабочих
местах
пользователей.
Настройка на стороне сервера сетевого USB-ключа
Для настройки выполните следующие шаги.
-
Выберите компьютер, на который будет установлен сетевой ключ. Обычно его устанавливают
на сервере (в рамках организации) или на одном из рабочих компьютеров
(в рамках
отдела), который
имеет постоянное подключение к сети.
-
Подключите USB-ключ к компьютеру.
-
Установите драйвер USB-ключа. Дистрибутив драйвера можно скачать
на сайте компании «ИндорСофт».
-
Для большинства ситуаций выполненных действий достаточно. В редких случаях может
потребоваться добавление дополнительного правила в Брандмауэр защитника Windows.
Для этого выполните следующие действия:
-
Откройте брандмауэр: Меню Пуск > Панель управления > Брандмауэр защитника
Windows.
-
Выберите Дополнительные параметры > Правила для входящих подключений.
-
В правой части окна в разделе Действия выберите пункт Создать
правило...
В появившемся мастере создания правила для нового входящего подключения
выполните следующие шаги.
-
Выберите Для порта и нажмите Далее
-
Укажите Протокол TCP и в поле Определённые локальные
порты введите 1947. Нажмите Далее.
-
Выберите Разрешить подключение и нажмите Далее.
-
Укажите профиль в зависимости от используемого (либо отметьте все)
и нажмите Далее.
-
Введите имя правила, например Порт для доступа к серверу сетевого
USB-ключа,
и нажмите Готово.
Чтобы убедиться, что USB-ключ установлен корректно, выполните следующие проверки.
-
Убедитесь, что на USB-ключе горит светодиодный индикатор.
-
С помощью браузера перейдите на страницу
http://localhost:1947/
и в боковом меню выберите
Sentinel Keys.
Убедитесь, что в списке ключей имеется локально установленный ключ от поставщика с номером 50312
(этот номер соответствует компании «ИндорСофт»). Если браузер показывает, что страницы с таким
адресом не существует, то это означает, что драйвер не установлен.
Настройка на клиентском компьютере
Для настройки выполните следующие шаги.
-
Запустите программу.
-
Нажмите кнопку Лицензии.
-
В открывшемся окне выберите способ получения лицензии.
-
В диалоге активации программы выберите вариант Получить лицензию по сети
интернет.
Введите серийный номер, указанный на бумажной лицензии или на коробке с установочным
диском. После проверки номера и получения лицензии нажмите кнопку Далее.
-
В случае отсутствия подключения к интернету выберите вариант
Загрузить имеющийся файл лицензии и нажмите кнопку
Далее. В диалоговом окне открытия файла выберите на диске файл
лицензии,
соответствующий USB-ключу, и нажмите кнопку Открыть.
-
Выберите способ применения лицензии. Если на данном компьютере с программой будет
работать
только пользователь, от имени которого выполняется активация, выберите вариант
Только для текущего пользователя. Если помимо пользователя, от имени которого
выполняется
активация, с программой будут работать и другие пользователи компьютера, выберите
вариант
Для всех пользователей компьютера. Затем нажмите кнопку Применить.
-
Перезапустите программу, чтобы изменения вступили в силу.
Если программа при запуске сообщает, что не может найти сетевой ключ (это возможно в случаях,
когда клиентский компьютер находится не в одной подсети с сервером сетевого
USB-ключа,
или когда клиент подключён к рабочей сети удалённо через VPN), то на клиентском
компьютере необходимо установить драйвер
USB-ключа
(дистрибутив драйвера можно скачать на сайте компании «ИндорСофт»), и в его
настройках
указать,
где именно необходимо искать ключ.
Для этого выполните следующие шаги:
-
С помощью браузера перейдите на страницу
http://localhost:1947/.
-
В боковом меню выберите Configuration.
-
В открывшемся окне перейдите на вкладку Access to Remote License Managers.
-
В поле Remote License Search Parameters введите имя сервера сетевого
USB-ключа
или его
IP-адрес.
-
Нажмите Submit.
Если введён корректный
IP-адрес
/ имя сервера сетевого
USB-ключа
, то в списке
ключей (Sentinel Keys)
появится
сетевой ключ.
После этого снова запустите программу и повторите процедуру активации лицензии.
Настольные программные продукты компании «ИндорСофт» успешно запускаются на разных версиях ОС Linux.
В данной инструкции установка программ рассматривается на примере Astra Linux версии 1.7.6.
Используются установочные пакеты программных продуктов в формате *.deb.
Перед началом установки в Linux убедитесь, что у вас имеются необходимые права администратора, после чего запустите терминал.
Далее выполните следующие действия.
-
Убедитесь, что в операционной системе подключены базовый и расширенный
репозитории
пакетов Astra Linux.
-
Убедитесь, что пакеты обновлены до актуальных версий. Для этого выполните команду:
sudo apt update
-
Скачайте установочный пакет для нужного программного продукта «ИндорСофт», например IndorCAD.
Для этого на сайте компании «ИндорСофт» перейдите в раздел Дистрибутивы и документация
и на странице загрузки программного продукта нажмите Скачать для Linux.
-
В терминале выполните команду установки, указав имя загруженного пакета, например:
sudo apt install ./IndorCAD-2024.6906-Linux64.deb
-
Выберите пользователя, для которого необходимо выполнить установку.
-
Выполните все этапы, предлагаемые мастером установки.
Установка в Linux с помощью загрузчика Wine
Настольные программные продукты «ИндорСофт» можно запустить на разных версиях ОС Linux с помощью загрузчика Wine.
Производительность работы программ под Wine сопоставима с производительностью работы под Windows.
В данной инструкции рассматривается операционная система Astra Linux версии 1.7.4. При установке с помощью
загрузчика Wine используются дистрибутивы программных продуктов в формате *.msi.
Для установки и запуска приложений можно использовать оригинальный Wine
(winehq.org).
Для удобства его применения рекомендуем использовать вспомогательные скрипты Winetricks
(wiki.winehq.org/Winetricks).
Кроме этого, можно использовать какой-либо из форков Wine. Один из наиболее успешно применяемых — это
PortProton (linux-gaming.ru).
Перед началом установки в Linux убедитесь, что имеются необходимые права администратора, после чего запустите терминал.
Шаг 1. Установка загрузчика Wine
-
Убедитесь, что в операционной системе подключены базовый и расширенный
репозитории
пакетов Astra Linux.
-
Убедитесь, что пакеты обновлены до актуальных версий. Для этого выполните команду:
sudo apt update
-
Для установки загрузчика Wine выполните команду:
sudo apt install wine ia32-libs
Это общая команда для Debian, Ubuntu, Astra.
Шаг 2. Установка скрипта Winetricks
-
Скачайте скрипт, выполнив команду:
wget https://raw.githubusercontent.com/Winetricks/winetricks/master/src/winetricks
-
Выполните команду, которая «разрешает» запускать скрипт Winetricks:
chmod +x winetricks
Шаг 3. Установка настольного программного продукта «ИндорСофт»
-
Запустите терминал Wine и перейдите в директорию, в которую был загружен скрипт
Winetricks.
-
Запустите скрипт Winetricks, выполнив команду:
./winetricks
-
В окне Winetricks выберите вариант Использовать префикс по умолчанию и нажмите
кнопку ОК.
-
Далее в окне Winetricks выберите пункт Запустить explorer (Проводник) и нажмите
кнопку ОК.
-
Скачайте файл дистрибутива для нужного программного продукта «ИндорСофт»,
например IndorCAD. Напомним, что дистрибутивы размещены на сайте компании «ИндорСофт»
в разделе Дистрибутивы и документация.
-
Запустите файл дистрибутива программы (например,
IndorCAD-2024.6847-Win64.msi)
через проводник.
-
Выполните все этапы, предлагаемые мастером установки.